
- REVISION HISTORY IN MICROSOFT WORD HOW TO
- REVISION HISTORY IN MICROSOFT WORD FULL VERSION
- REVISION HISTORY IN MICROSOFT WORD UPDATE
Please note that individual revisions (insertions or deletions) and comments can be removed by right-clicking each one and selecting Reject Insertion/Deletion or Delete Comment respectively. Click Reject and select Reject All Changes.To remove all revisions in the document, please do the following: Click Accept and select Accept All Changes.Click the Review tab and go to the Changes section.Ensure that there is a checkmark next to Make hidden markup visible when opening or saving and click OK at the bottom of the window.In the list of options that pop up in the new window, select Privacy Options.Go to the search bar at the top of the screen.If the comments and revisions are still not visible: Then, click Show Markup and make sure that the Comments, Insertions and Deletions, and Formatting options have a checkmark next to them.
REVISION HISTORY IN MICROSOFT WORD HOW TO
Select one of three options from the drop-down menu to choose how to view the document: Original (your original text), All Markup (the revisions our team made), or Simple Markup (the clean version of your text with all suggestions incorporated). In the Track Changes section, click Display for Review. Go to the Review tab in Microsoft Word. REVISION HISTORY IN MICROSOFT WORD FULL VERSION
If you are using the full version of Microsoft Word on Windows, follow these steps: Remember that the restored version will overwrite the current file, assuming it still has the same name and location.Please make sure that you are using the full version of Microsoft Word, instead of Word Starter.
Find the file or folder you want and click Restore. Click on the Time Machine icon in the menu bar and select Enter Time Machine.  Check the box that says Show Time Machine in menu bar. Click on Time Machine, which has a clock icon. Tap the Apple icon at the top left to open the menu and choose System Preferences.
Check the box that says Show Time Machine in menu bar. Click on Time Machine, which has a clock icon. Tap the Apple icon at the top left to open the menu and choose System Preferences. 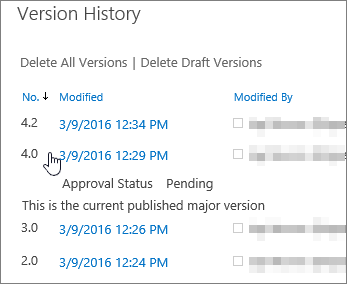
If you have a Time Machine backup, you can restore a file or folder from it. Click Done when you’re ready to return to the regular view.Each entry in the table links directly to the release notes for that release.
REVISION HISTORY IN MICROSOFT WORD UPDATE
If you hold down the Option key, you get the option to Restore a copy, so you can edit and save it with a new name. The following table provides a list of the version and build numbers for each update to Microsoft 365 Apps released in the following update channels: Current, Monthly Enterprise, Semi-Annual Enterprise (Preview), and Semi-Annual Enterprise.
You can click the Restore button to bring a version back, but you can also copy and paste content from a previous version to the current version without restoring it. Cycle through them with the arrows or use the timeline on the far right to select the version you need. You get a view of the current document on the left, with previous versions on the right. Choose the item or document for which you want to view history Go to the library with the item or document Click the (.) next to the item Click Version. Open the file you want and click File, Revert To, and choose Browse All Versions. You can find previous versions of files in Pages, Numbers, or Keynote with these steps: To ensure files are not deleted, click the three vertical dots next to the version you want to keep and choose Keep forever. Click the three vertical dots next to the version you want and choose Download. Old versions of some files are deleted after 30 days or after 100 versions are already stored. When you edit and save a file within OneDrive, the previous versions arent lost You can view old versions of a file, and even restore a previous version. You can also restore other file types saved in Google Drive, but there are some default limitations. A toggle at the top of the pane allows you to Only show named versions. You also have the option to Name this version, which can be handy for organizing and filtering previous drafts. If you click the three vertical dots next to the version you want in the Version history pane, you can choose Restore this version or Make a copy. When you find the version you want, click the Restore this version button at the top left. Previous versions are listed in the right pane with a time stamp and editor, and you can click on them to review. 
You can also use the shortcut Ctrl+Alt+Shift+H.
Open the file you want and click File, then hover over Version history and select See version history. For Google Docs, Sheets, or Slides files, you can find previous versions with the following steps:



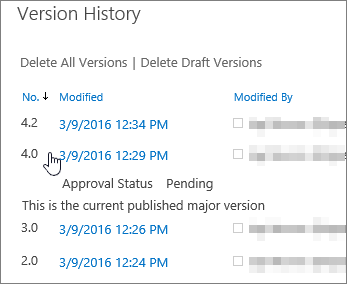



 0 kommentar(er)
0 kommentar(er)
